FB 貼文版型和主題內建多種樣式,FB貼文也可以超好看!(手機版發文限定)小編看過來~
前幾天突然認真看了一下 Hebe 的粉專,發現她的 FB 貼文 排版 都很美,很有意境~重點是貼文的發文格式滿少品牌使用的。
今天想整理給大家,除了每次 FB 貼文 固定的預設『經典版型』外,其實 FB 官方還有很多免費送你的 FB 貼文 版型 和主題可以選擇,絕對能讓你的 FB 粉絲專頁和大家超不一樣!
延伸閱讀:
6個國外超紅的社群經營工具,一次整理給你!
FB Chatbot 粉專內建聊天機器人完整教學,5分鐘即可完成!
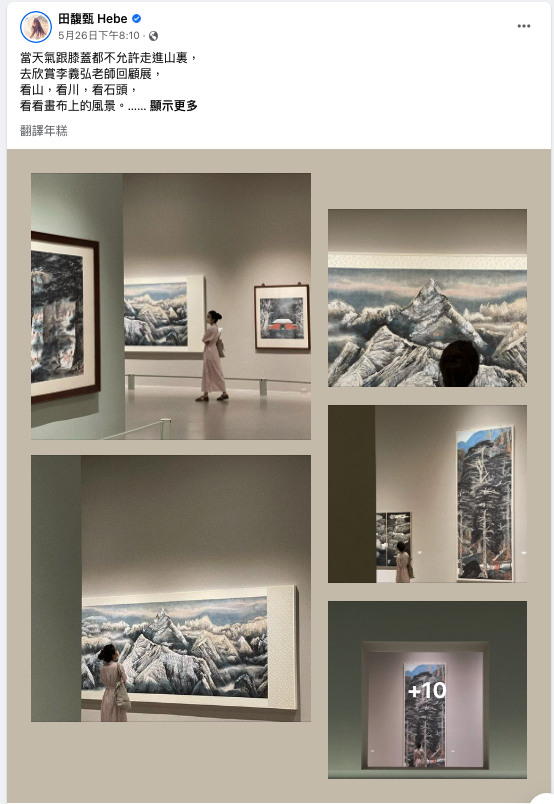
內容目錄
FB 貼文版型和主題的路徑在哪?
首先,想跟大家先說一下,這個不是突然最近更新的喔~ FB 貼文 版型和主題是已經存在一段時間了。但真的滿少看到有品牌使用的,可能因為發文方式無法透過桌機版的『發佈工具』或『創作者工作坊』,讓小編們作業上不太方便,因此被呼略了。
一般發文如果透過桌機版點選『發佈工具』或『創作者工作坊』後,點擊建立新內容/新貼文,上傳多張照片後, FB 系統會根據「照片尺寸及順序」自動幫忙建立出 FB 貼文的排版畫面,這就是預設的『經典版型』。
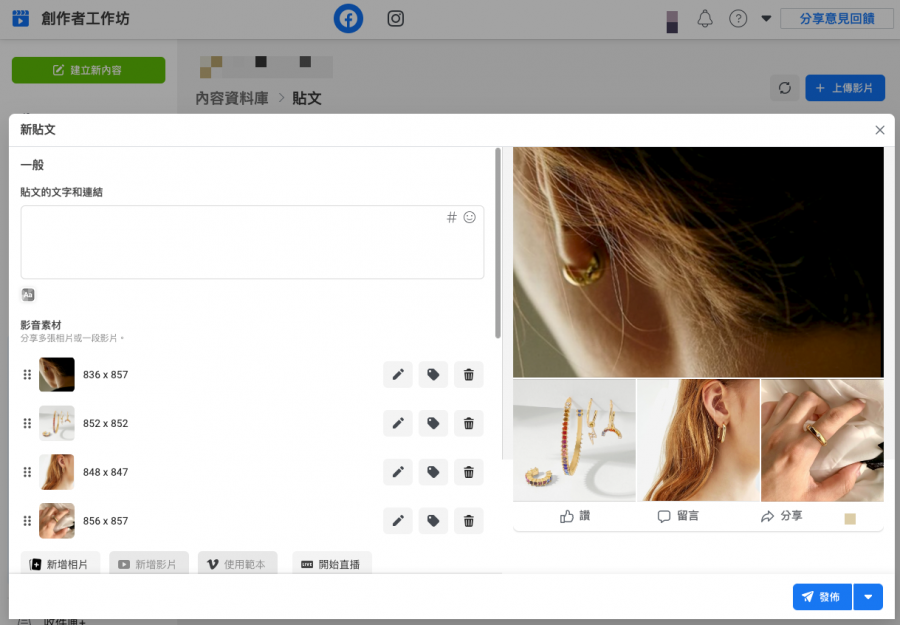
但每次在那邊調整照片尺寸、張數,真的滿麻煩的,如果你也看膩了一成不變的預設 FB 貼文排版(經典)版型,可以試試從『手機』來上傳貼文!
一、首先打開自己的手機上的 FB APP
進入粉專後,點擊「建立貼文」選擇相機或照片/影片(注意,如果照片只有一張,這些 FB 貼文版型或主題基本上都沒什麼意義,不能用喔!),選擇多張想一起放的照片或組圖。
之後會出現下方右圖的畫面,可以『選擇版型(Choose layout)』,我們先點擊選擇版型。


二、FB 貼文可以選擇『拼貼照片』或『主題』
Magic!之前搞這個久,調整照片尺寸來用的排版,線上一堆 FB 貼文尺寸教學,結果竟然藏在這邊!


我們先來看一下『拼貼照片 Collages』,在第一步點擊選擇版型後,我們會進入上方的畫面。選擇喜愛的 FB 貼文排版方式,點擊後就會出現下列畫面(隨便抓兩個比較常見的 FB 貼文版型):


不論你選哪一個拼貼照片 FB 貼文版型,版型出現後就會看到系統根據你選擇的FB版型提示,你必須選擇的照片。這裡滿簡單的拉,反正就是想放板塊第一張的就先點擊該照片囉!
照片都選擇完畢後,系統可以直接預覽,點擊右上角的下一步。就可以看到下方圖片畫面,可以根據 FB 貼文版型自行調整拖曳、放大照片畫面,讓整體排版更好看。



再來看一下『主題』怎麼用,一樣跟上方的步驟都一樣,差別在我們這次點擊『主題 Themes』。
主題可以選擇一張或兩張作為 FB 貼文版型的設計,主題的概念比較像有一個官方配合的設計一樣,簡單套圖就完成!一樣選擇喜歡的主題樣式,我這邊隨便示範兩個。


中間的都和之前的方法一樣,選擇照片及擺放順序。
然後打要發的文案,最後就可以看到實際發文後的 FB 貼文版型囉!


FB 貼文內建版型,四大 FB 排版版型
好啦,看了這麼多,說好的 Hebe 版型呢?
只要在發文的時候,點擊照片就會出現『選擇版型 Choose Layout 』就可以選擇四大 FB 貼文版型(預設經典 Classic 、縱列 Columns、橫幅 Banner 、邊框 Frame )了!
也可以透過“修改編輯貼文”,來修改原本的貼文格式,除了『經典 Classic 』外,還有『縱列 Columns 』、『橫幅 Banner 』、『邊框 Frame 』這三種。
延伸閱讀:
還沒建立 FB 社團?沒關係,有 FB 社團動態消息廣告!


「經典 Classic」 FB 貼文版型
上面那些透過『選擇版型』可以換來換去的『拼貼照片 Collages』都屬於『經典』 FB 貼文 版型的一種。
「縱列 Columns」 FB 貼文版型
就是長這樣子,通常要多於兩張照片以上會比較看得出和經典 FB 貼文版型的差異,排版上也會比較好看。


「橫幅 Banner」 FB 貼文版型
這個 FB 貼文版型非常適合以文案為主軸的排版方式,視覺上會都放在中間的文案,上下方的圖片就會更像是搭配整個 FB 貼文排版的意境了。


「邊框 Frame 」 FB 貼文版型
邊框的 FB 貼文排版,系統會自動偵測照片的顏色幫你調配出背景顏色,概念跟 IG 限動照片上傳的背景色一樣概念。話說,Hebe的構圖真的很美耶哈哈哈。


那 FB 社團也可以用內建貼文版型嗎?
完全可以喔!不論是『拼貼照片 Collages 』或『主題 Themes 』以及四大版型『經典 Classic 』、『縱列 Columns 』、『橫幅 Banner 』、『邊框 Frame 』都可以用!
一樣如果是希望選擇『拼貼照片 Collages 』或『主題 Themes 』,在點擊「Write something…」後,點選「照片/影片」後先不要這麼快選照片,會看到上方有出現『選擇版型 Choose layout』就可以選拼貼照片或主題囉!
那如果希望使用『縱列 Columns 』、『橫幅 Banner 』、『邊框 Frame 』這三種 FB 貼文排版方式,就在點選「照片/影片」後直接選擇要的照片,一開始會出現自動排版的經典 FB 貼文模式。


以上就是跟大家分享 FB 貼文排版的格式,如果真的膩了,手頭有好幾張照片但來不急請設計做圖,可以試試看上方的 FB 貼文排版版型來玩出新花樣!
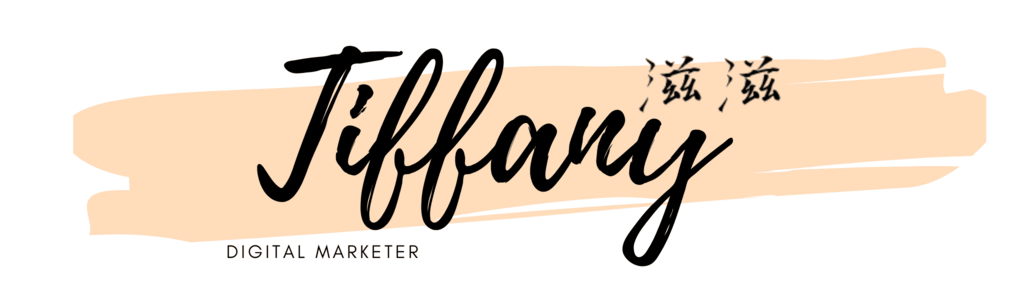

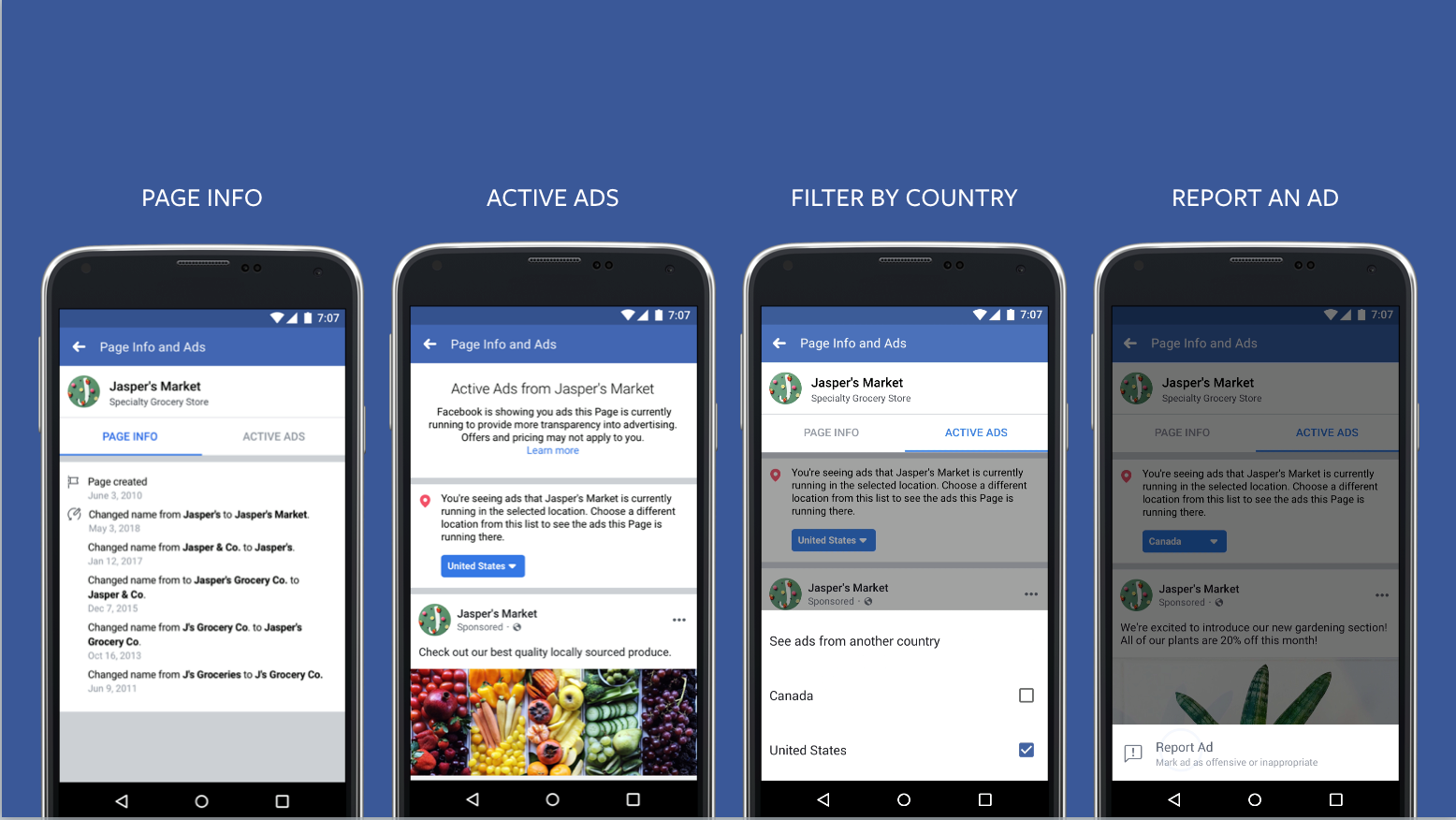

您好這個功能粉專的手機後台 是不是僅有英文版才有?中文的沒有看見相關的選項壓?
感謝解惑~~~~3Q